
A dire il vero, Microsoft ha apportato alcuni miglioramenti a Windows 11, ma alcune modifiche richiederanno un po' di tempo per abituarsi. Siamo creature abitudinarie e alcune differenze di interfaccia renderanno alcuni compiti più difficili, almeno inizialmente. E bypassare un account Microsoft è diventato ancora più difficile in Windows 11, ma è ancora possibile.
In questa storia, ti mostrerò soluzioni alternative che ti aiuteranno a superare alcune delle insidie che Windows 11 presenta se sei abituato a lavorare su Windows XNUMX.
1. Configura Windows senza un account Microsoft
Da Windows 11, Microsoft ha spinto le persone ad accedere al proprio account Microsoft (o crearne uno) quando si esegue un'installazione pulita di Windows o si configura un nuovo dispositivo pronto all'uso, con loro grande dispiacere. preferiscono utilizzare un account locale non connesso ai server Microsoft. Microsoft sta diventando ancora più bellicosa su questo in Windows 11, notando nei requisiti di sistema, "Windows XNUMX Home Edition richiede connettività Internet e un account Microsoft".
Tuttavia, esiste un modo per aggirare il requisito dell'account Microsoft in modo da poter creare un account Windows locale. Questo suggerimento è utile se sei veramente contrario all'accesso a Windows, ad esempio quando stai configurando un dispositivo per qualcun altro e non hai le sue credenziali Microsoft.
In Windows 11 Pro, puoi semplicemente sopprimere l'accesso Microsoft durante la configurazione iniziale. Nella pagina "Connettiti a una rete", tocca o fai semplicemente clic su Non ho Internet, quindi nella pagina "Connettiti ora per iniziare rapidamente sul tuo dispositivo", tocca o fai clic su Continua con impostazioni limitate . Quindi puoi inserire un nome utente per l'account Windows locale.
In Windows 11 Home, Microsoft non ci offre alcun modo apparente per sopprimerlo nella procedura guidata di installazione. Sebbene sia un po' più difficile dell'edizione Pro, nell'edizione Home è disponibile una soluzione alternativa per rimuovere il requisito di connessione Microsoft (e accesso a Internet) quando si trovano le schermate di installazione iniziali di Windows 11:
Premi Maiusc + F10 nelle impostazioni di Windows 11 per aprire il prompt dei comandi, dove puoi eseguire il comando per aprire Task Manager. (Clicca su qualsiasi immagine in questa storia per ingrandirla.)
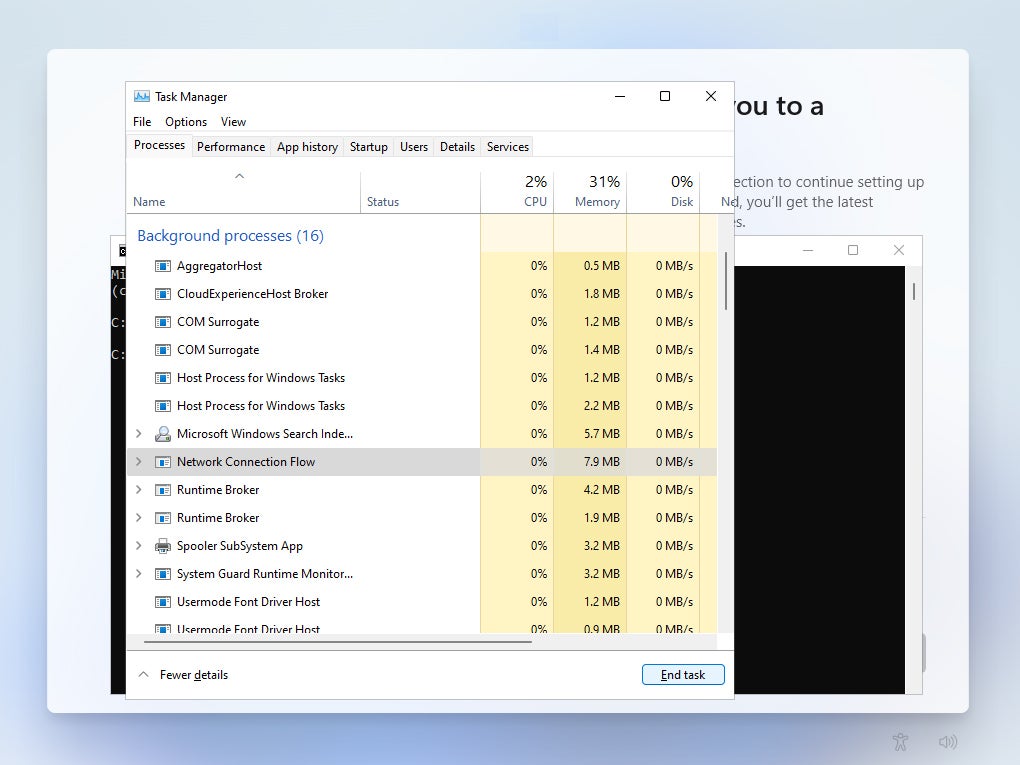 Eric Geier/IDG
Eric Geier/IDG
In Task Manager, interrompere il processo del flusso di connessione di rete in modo che possa eliminare la connessione Microsoft.
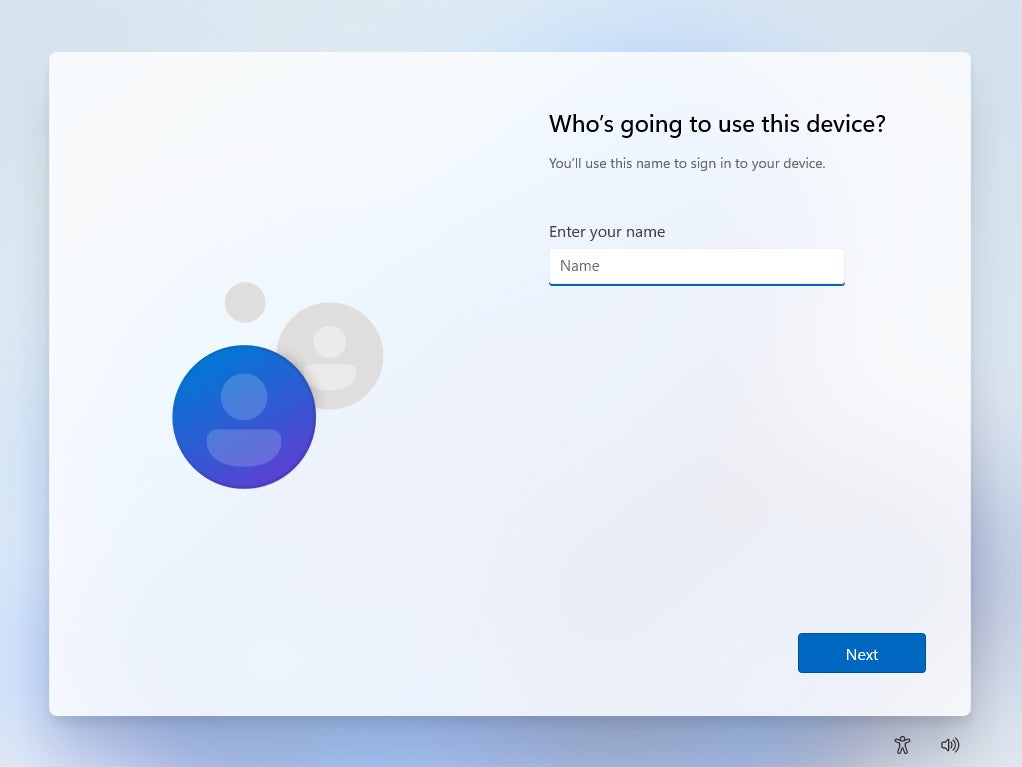 Eric Geier/IDG
Eric Geier/IDG
L'interruzione del processo del flusso di connessione di rete consente di creare un account utente locale.
Tieni presente che l'accesso con un account Microsoft offre alcuni vantaggi, come l'accesso a OneDrive, OneNote e altri servizi Microsoft; funzionalità di sicurezza avanzate tra cui l'autenticazione a 2 fattori e la crittografia completa del disco; la capacità di sincronizzare dati, applicazioni e impostazioni tra computer Windows; e più opzioni di ripristino se dimentichi la password o devi reinstallare Windows. Se poi decidi di passare dal tuo account locale a un account Microsoft, scegli Start > Impostazioni > Account > Le tue informazioni > Accedi con un account Microsoft, quindi segui le istruzioni per accedere a un account esistente o crearne uno nuovo. un.
2. Fare clic sul pulsante Avvia
Dopo oltre 2 decenni di pulsante Start e barra delle applicazioni allineati a sinistra in Windows, il centraggio delle icone della barra delle applicazioni, incluso il pulsante Start, in Windows 11 confonderà sicuramente tutti un po'. Se ritieni che questo sia troppo per abituarti, in particolare se stai ancora utilizzando versioni precedenti di Windows su altre macchine, puoi regolare l'allineamento a sinistra. Questa è davvero la soluzione più semplice che tratteremo.
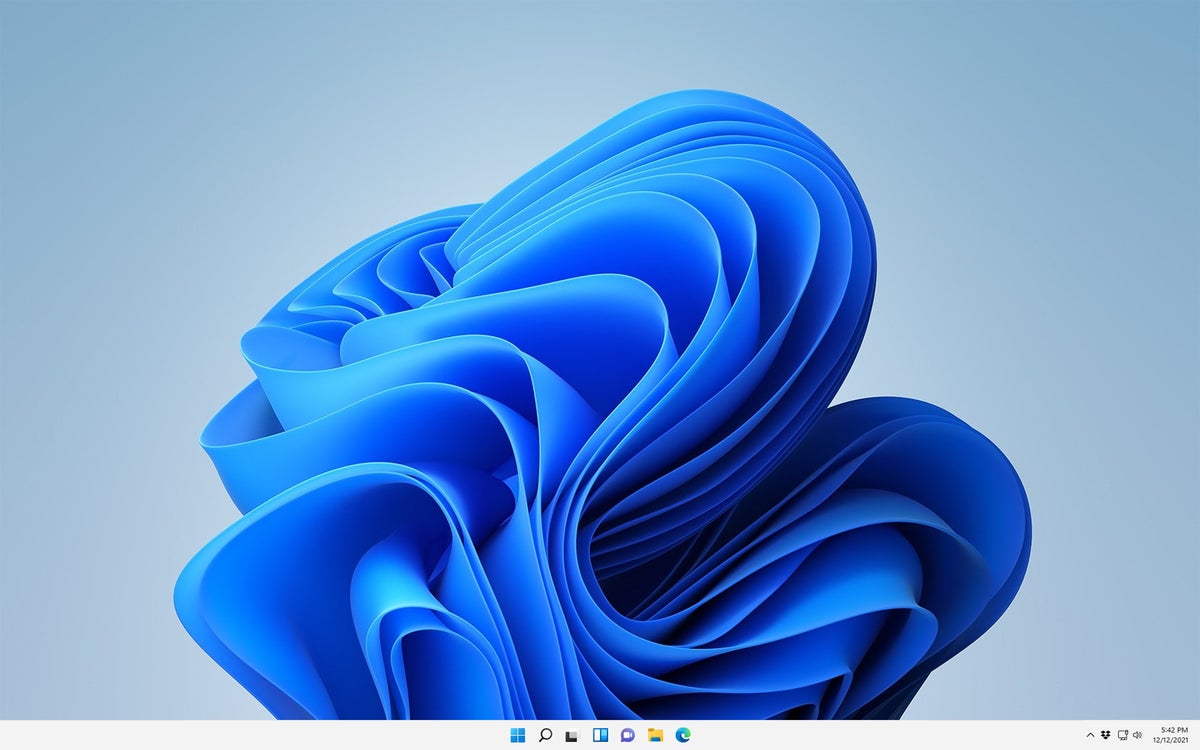 Eric Geier/IDG
Eric Geier/IDG
Le icone della barra delle applicazioni incentrate su Windows 11 mi ricordano Google Chrome OS e macOS.
Basta fare clic con il pulsante destro del mouse in un punto qualsiasi della barra delle applicazioni (tranne le icone) e scegliere Impostazioni barra delle applicazioni. Nella finestra Impostazioni visualizzata, scegli Comportamenti barra delle applicazioni e per Allineamento barra delle applicazioni puoi spostarlo a sinistra.
 Eric Geier/IDG
Eric Geier/IDG
Fortunatamente, è una soluzione rapida riportare le icone della barra delle applicazioni a sinistra.
Questo è tutto! Ma mentre sei qui, puoi anche abilitare la funzione di nascondimento automatico della barra delle applicazioni, se lo desideri. Selezionando la casella Nascondi automaticamente la barra delle applicazioni, la barra delle applicazioni verrà visualizzata solo quando si sposta il cursore verso il basso sullo schermo. In aggiunta a questo, nella parte superiore delle impostazioni della barra delle applicazioni (non mostrate nel nostro screenshot), puoi nascondere le icone della barra delle applicazioni predefinite (Ricerca, Visualizzazione attività, Widget e Chat) se lo desideri. . .
 Eric Geier/IDG
Eric Geier/IDG
Il semplice compito di premere il menu Start sarà sicuramente più facile con la memoria muscolare una volta allineate le icone della barra delle applicazioni a sinistra.
3. Ottieni menu contestuali completi di clic con il pulsante destro del mouse
Quando fai clic con il pulsante destro del mouse sulla maggior parte delle app, file e altri elementi in Windows 11, rimarrai sorpreso di vedere un menu di scelta rapida abbreviato. Sembra buono e molto elegante, ma è possibile che alcuni dei tuoi comandi e scorciatoie preferiti siano stati rimossi dal menu contestuale iniziale, soprattutto se relativi ad applicazioni di terze parti. Puoi accedere all'elenco completo delle opzioni toccando o facendo clic su Mostra altre opzioni nella parte inferiore del menu.
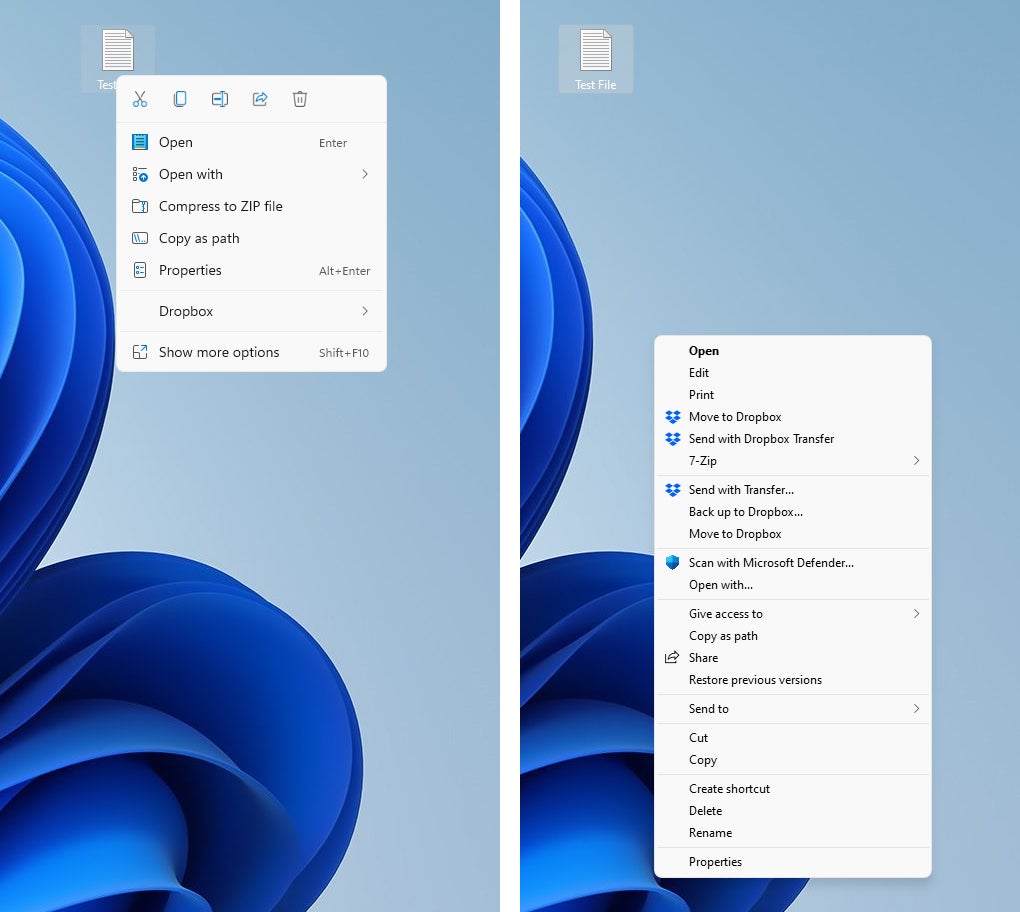 Eric Geier/IDG
Eric Geier/IDG
A sinistra c'è il menu contestuale predefinito quando fai clic con il pulsante destro del mouse su un file in Windows 11. Sulla destra c'è il menu contestuale completo a cui sei abituato in Windows XNUMX.
Se trovi il menu contestuale breve troppo fastidioso, c'è un trucco del registro che puoi eseguire per vedere sempre i menu contestuali completi immediatamente in ogni momento. Importante: Eseguire sempre e sempre il backup del sistema prima di modificare il registro di Windows. Quindi procedere come segue:
reg.exe añade "HKCUSoftwareClassesCLSID{86ca1aa0-34aa-4e8b-a509-50c905bae2a2}InprocServer32" /f
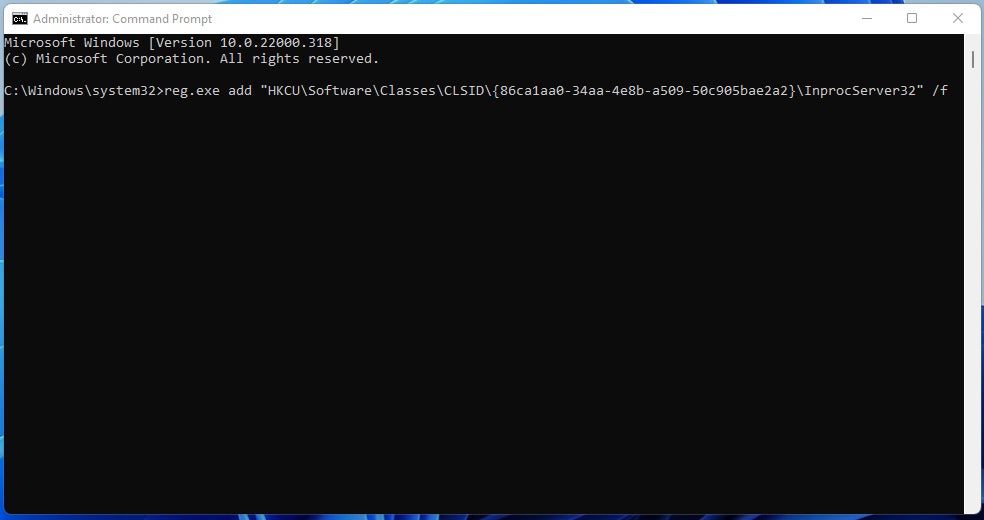 Eric Geier/IDG
Eric Geier/IDG
Copiare e incollare questo comando altera il registro di Windows per sopprimere i menu di scelta rapida di Windows 11.
Se cambi idea e vuoi tornare ai menu di scelta rapida, puoi annullare la modifica:
reg.exe suprime "HKCUSoftwareClassesCLSID{86ca1aa0-34aa-4e8b-a509-50c905bae2a2}" /f
4. Passa dalle app predefinite alle app non Microsoft
Nell'app Impostazioni di Windows 11 puoi spostare facilmente determinati generi di app predefinite (come il browser Internet, il lettore video e il client del servizio di posta elettronica) dalle app Microsoft alle app preferite che hai scaricato. In Windows XNUMX puoi comunque modificare le app predefinite, ma è più difficile.
 Eric Geier/IDG
Eric Geier/IDG
In Windows XNUMX, è facile modificare le app predefinite per alcune categorie diverse...
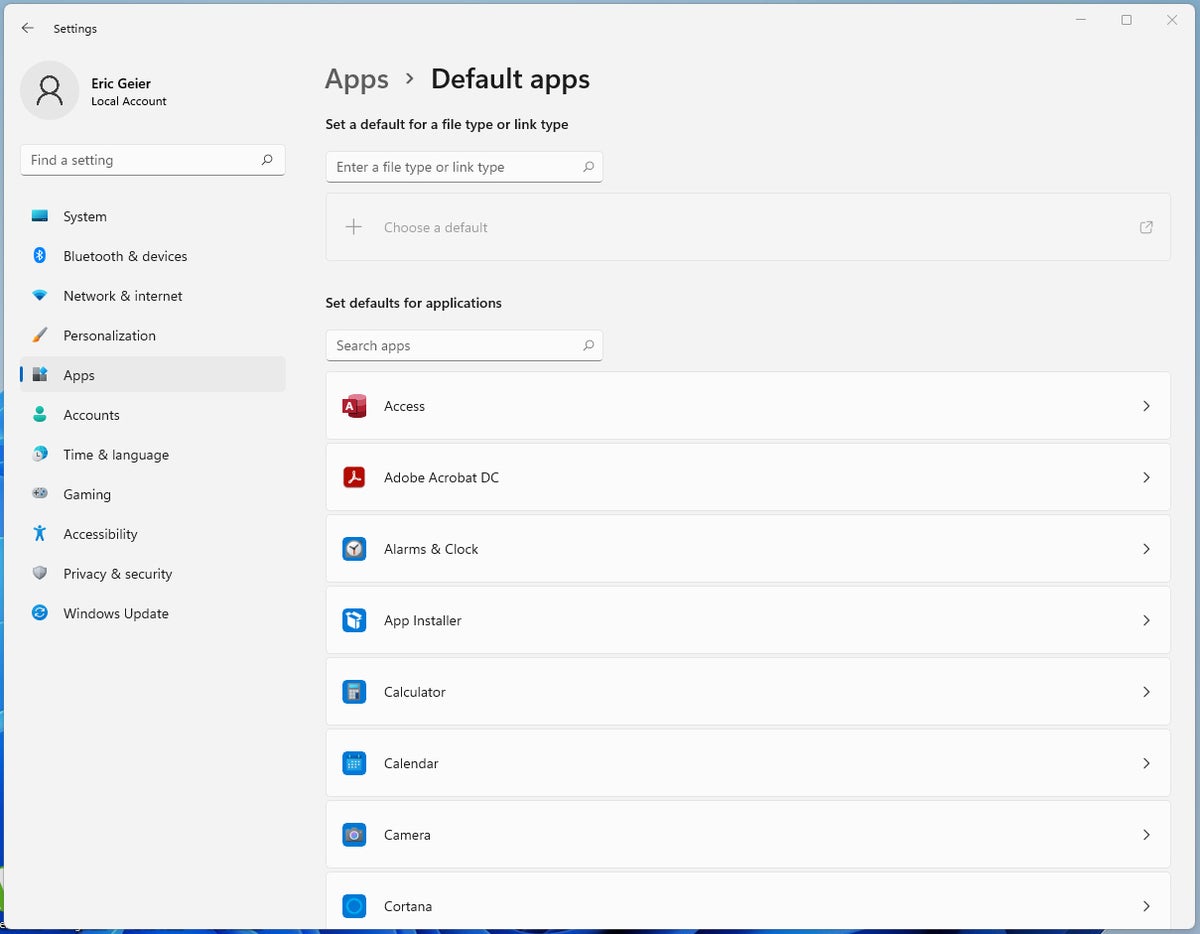 Eric Geier/IDG
Eric Geier/IDG
... ma Windows 11 ti fornisce solo un elenco di tutte le app e scegliendone una mostra tutte le estensioni o i tipi di collegamenti che puoi aprire.
In Windows 11, ecco come accedere alle impostazioni predefinite:
Molti utenti Windows, ad esempio, preferiscono utilizzare un browser diverso da quello predefinito, Microsoft Edge. Per modificare il browser Web predefinito al di fuori di Edge, puoi scegliere qualsiasi browser Web dall'elenco "Applicazioni predefinite". Assicurati solo di modificare almeno i seguenti tipi di file o collegamenti per utilizzare il browser di tua scelta:
- htm
- .html
- HTTP
- HTTPS
- MAILTO (se utilizzi solo webmail e non utilizzi applicazioni di posta elettronica Outlook o Microsoft)
Modifica del browser predefinito (Microsoft Edge) in Chrome.
Eric Geier è uno scrittore tecnico freelance. Continua i tuoi scritti su Facebook o Twitter. È anche il creatore di NoWiresSecurity, che fornisce un servizio di sicurezza Wi-Fi basato su cloud, Wi-Fi Surveyors, che fornisce scansioni di siti RF, e On Spot Techs, che fornisce servizi IT generali.
Copyright © XNUMX IDG Communications, Inc.