
Piaccia o no, coloro che utilizzano Windows Update per ottenere e installare aggiornamenti, patch e patch a volte riscontrano problemi con il servizio Windows Update. A volte un aggiornamento specifico potrebbe non essere scaricato. Altre volte, un aggiornamento potrebbe non essere installato. Di tanto in tanto, Windows Update (noto anche come WU) potrebbe rifiutarsi di interagire con i server Windows da cui provengono gli aggiornamenti.
È qui che entrano in gioco questi passaggi. Prova queste tecniche di risoluzione dei problemi nell'ordine elencato di seguito per far funzionare nuovamente WU.
Nota: anche se qui ho illustrato i passaggi per la risoluzione dei problemi per WU su Windows 11, le stesse tecniche funzionano anche su Windows 10, con solo piccole variazioni. Questa storia copre praticamente le due versioni attuali del sistema operativo Windows.
1. Se all'inizio non capisci... riprova
Sebbene la più basilare di tutte le tecniche di risoluzione dei problemi per Windows Update potrebbe non funzionare ogni volta, di tanto in tanto aiuterà. Se WU non funziona come previsto, la prima cosa da provare è eseguire nuovamente il prompt di aggiornamento di Windows.
Per ottenere i migliori risultati, riavviare il PC di destinazione prima di riprovare. Non è assolutamente necessario, ma può eliminare alcune condizioni in sospeso o transitorie (come un aggiornamento già scaricato che deve essere applicato) che riporteranno Windows Update alla normalità.
Ecco cosa fare (vedi figure 1 e 2):
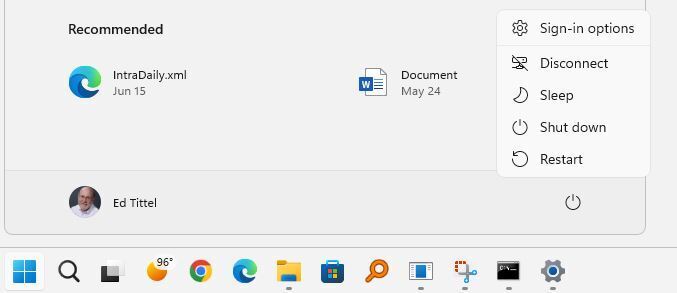 Ed Titolo/IDG
Ed Titolo/IDG
Figura 1: Dopo aver salvato tutto il lavoro, fare clic su Start > Pulsante di accensione > Riavvia per riavviare il PC.
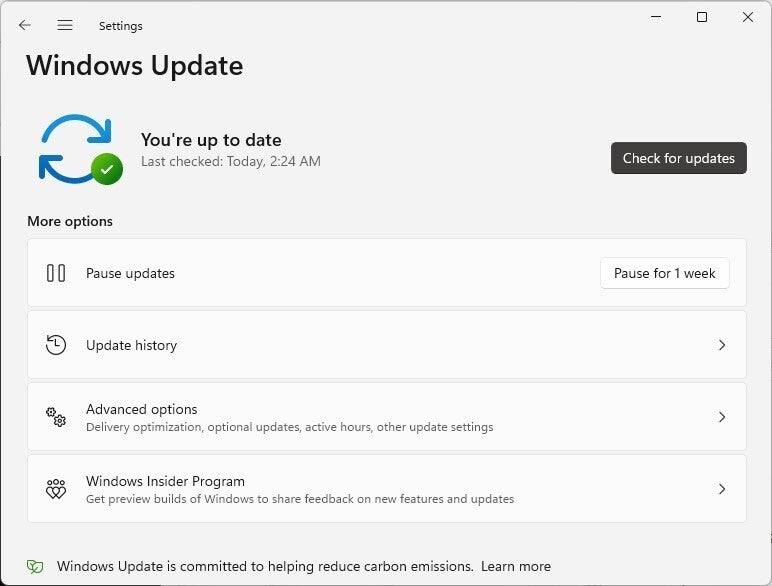 Ed Titolo/IDG
Ed Titolo/IDG
Figura 2: fare clic su Start > Impostazioni > Windows Update, quindi fare clic su Controlla aggiornamenti. Può funzionare!
Nella mia esperienza, funziona il 25-50% delle volte in cui si verifica un problema con Windows Update e l'aggiornamento viene scaricato e installato correttamente al secondo tentativo.
Se il riavvio del PC non fornisce sollievo, passare alla sezione successiva.
2. Prova lo strumento di risoluzione dei problemi di aggiornamento
Come dice il comune proverbio del software: "C'è un'app per questo!" Per i problemi comuni di Windows, e WU è sicuramente una di quelle bestie, è altrettanto valido dire: "C'è uno strumento per la risoluzione dei problemi per quello!" Si tratta di applet Windows integrate progettate per diagnosticare e risolvere problemi specifici di Windows.
Per accedere allo strumento appropriato di questo tipo, attenersi alla seguente procedura:
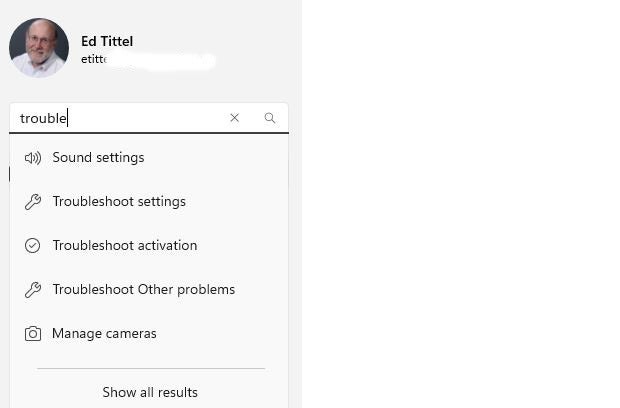 Ed Titolo/IDG
Ed Titolo/IDG
Figura 3: digitare "problema" nella ricerca delle impostazioni, quindi fare clic su Risolvi altri problemi.
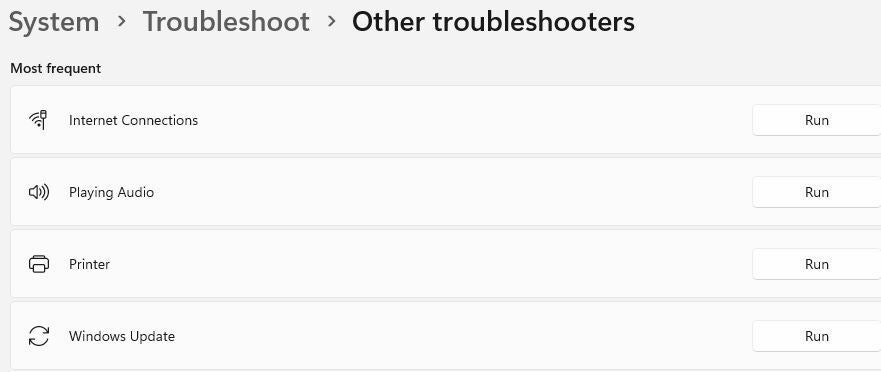 Ed Titolo/IDG
Ed Titolo/IDG
Figura 4: fare clic sul pulsante Esegui a destra di "Windows Update" per avviare lo strumento di risoluzione dei problemi di WU. (Clicca sull'immagine per ingrandirla.)
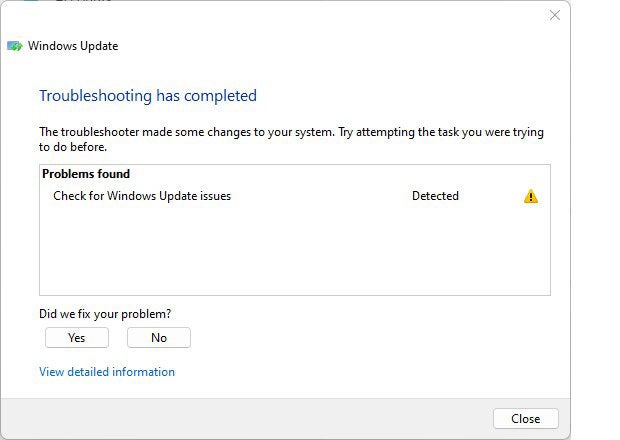 Ed Titolo/IDG
Ed Titolo/IDG
Figura 5: una volta completata la risoluzione dei problemi, segnala i tentativi di soluzione. A volte funzionano.
Dopo aver eseguito lo strumento di risoluzione dei problemi, è una buona idea riavviare il PC ancora una volta, quindi provare a eseguire nuovamente Windows Update. Se ancora non funziona, vai alla sezione successiva.
3. Una manovra di hard reset WU
Se lo strumento di risoluzione dei problemi non risolve il tuo problema, puoi utilizzare l'artiglieria più pesante. È completamente trattato negli eccellenti tutorial di ElevenForum.com intitolati "Reimposta Windows Update in Windows 11" (ecco un collegamento alla sua controparte Windows 10). Questo tutorial include un collegamento per il download a un file batch che disabilita tutti i servizi correlati a WU, quindi reimposta tutti i componenti e i criteri di Windows Update e quindi riavvia tutti i servizi disabilitati. È completamente automatizzato, attorno a un file batch chiamato:
Reset_Reregister_Windows_Update_Components_for_Windows11.bat
Dopo aver recuperato il file, dovrai aprire un prompt dei comandi amministrativo o una sessione di PowerShell. (Scriba ordinato Dove potenza del guscio nella casella di ricerca di Windows, fare clic con il pulsante destro del mouse su Prompt dei comandi o Windows PowerShell nell'elenco dei risultati, selezionare Esegui come amministratore e immettere la password se richiesta). Quindi passare alla cartella in cui risiede il suddetto file batch. Taglia e incolla il nome del file nella riga di comando, quindi premi il tasto Invio per eseguirlo. (È così comodo che lo tengo sul desktop dei miei PC Windows 10 e 11, come vedrai di seguito.) Questo è tutto, come mostrato nella Figura 6.
 Ed Titolo/IDG
Ed Titolo/IDG
Figura 6: se si elenca la directory (digitare "dir") nella cartella che contiene il file batch, è possibile tagliare e incollare facilmente il nome del file sulla riga di comando e quindi premere Invio per eseguirlo. (Clicca sull'immagine per ingrandirla.)
L'esecuzione di questo file batch richiede un po' di tempo e comporta il controllo e l'arresto dei servizi WU (bit, wuauserv e cryptsvc). Quindi svuota la cache DNS, cancella le richieste di aggiornamento in sospeso, rimuove i file e le cartelle temporanei relativi ai download WU e ripristina i criteri di aggiornamento di Windows nel registro. Quindi riavvia ciò che hai interrotto e termina con un pulsante Riavvia. Usalo, perché il PC deve essere riavviato affinché tutte queste modifiche abbiano effetto.
Ho utilizzato questo file batch sulla maggior parte o su tutti i miei PC Windows 10 e 11 (e prima su PC 7, 8 e 8.1) e ha funzionato in tutti i casi tranne uno per far funzionare nuovamente WU. E sulla macchina in cui si è verificato un errore, si è scoperto che aveva un problema hardware (un SSD difettoso) che impediva la corretta memorizzazione dei file di download.
A mio parere, il file batch di riavvio-ri-registrazione è una specie di proiettile d'argento per i problemi di WU. Quindi, se non ti dispiace aspettare i 5-10 minuti necessari per eseguire i tuoi processi (meno di 2 minuti sul mio tablet ibrido Lenovo X12 i7 di ottava generazione), vale la pena provare.
Dopo averlo eseguito sul mio PC di prova, ha risolto la condizione di errore che lo strumento di risoluzione dei problemi ha rilevato ma non è riuscito a risolvere e ha scaricato e installato correttamente un aggiornamento cumulativo (CU) in sospeso, ovvero KB5016159, portando il PC alla build 25145.1011.
Se il proiettile d'argento manca, cosa succede allora?
L'unica volta che mi è successo, ho dovuto portare il mio PC interessato al negozio, dove sono stati in grado di rilevare e diagnosticare un guasto del disco rigido (SSD) che non ho rilevato io stesso. Una volta sostituito questo componente, il sistema è tornato a uno stato di funzionamento normale.
Prima di portare in negozio un PC che ha raggiunto questo stadio, consiglio di provare un'installazione di riparazione sul posto (descritta in "Come riparare Windows 10 con un'installazione di aggiornamento sul posto"). Se il problema persiste, prova a eseguire un'installazione pulita del sistema operativo (descritta in "Ripristino di Windows 10, versione rivista: il nuovo modo di eseguire un'installazione pulita"). Solo allora sarà necessario un giro al negozio. Spero che non arriverai mai così lontano!
Ulteriori letture sugli errori WU
Microsoft Docs ha un utile documento per la risoluzione dei problemi di Windows Update. Questo fa parte di una guida generale alla distribuzione e all'aggiornamento del client Windows che include le seguenti utili sezioni:
Sia i professionisti IT che desiderano risolvere i problemi di WU che i veri appassionati di Windows troveranno questi dettagli aggiuntivi utili e illuminanti. Salute!
Copyright © 2022 IDG Communications, Inc.